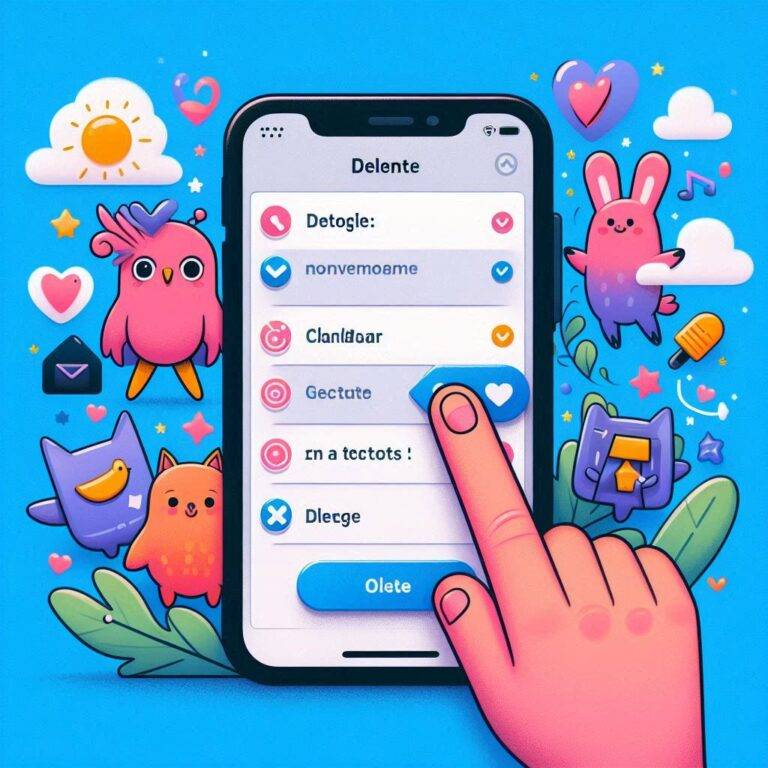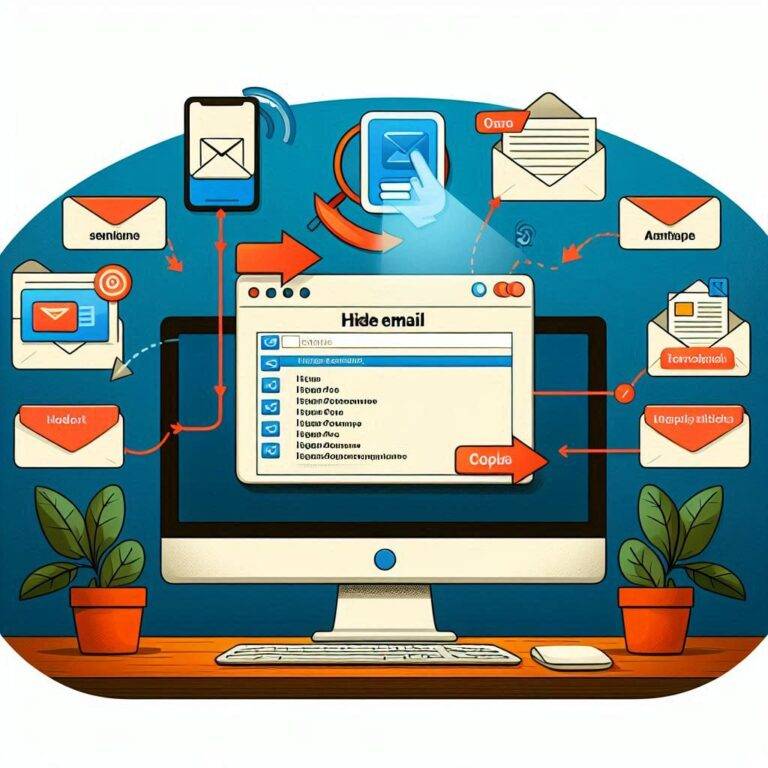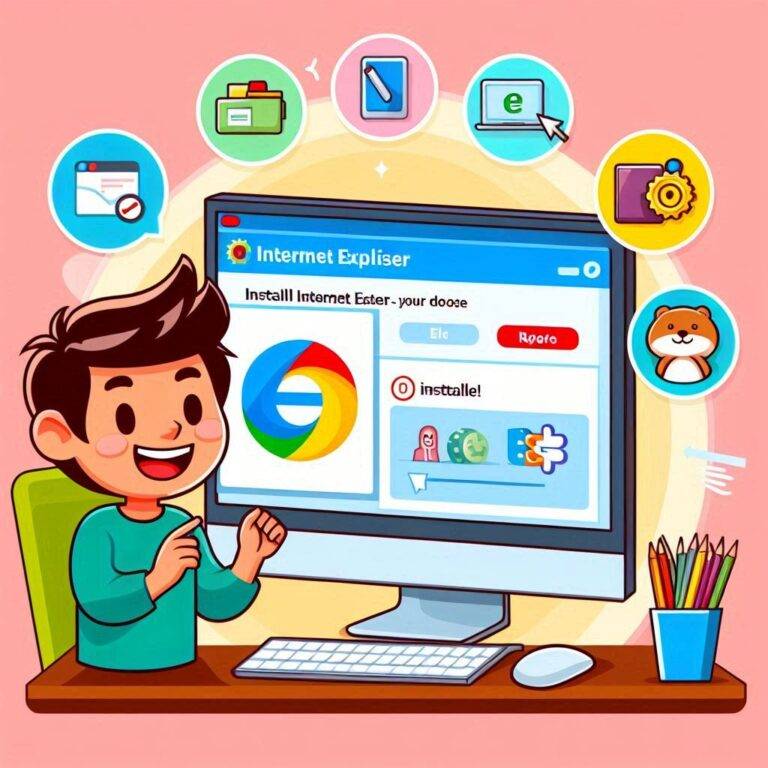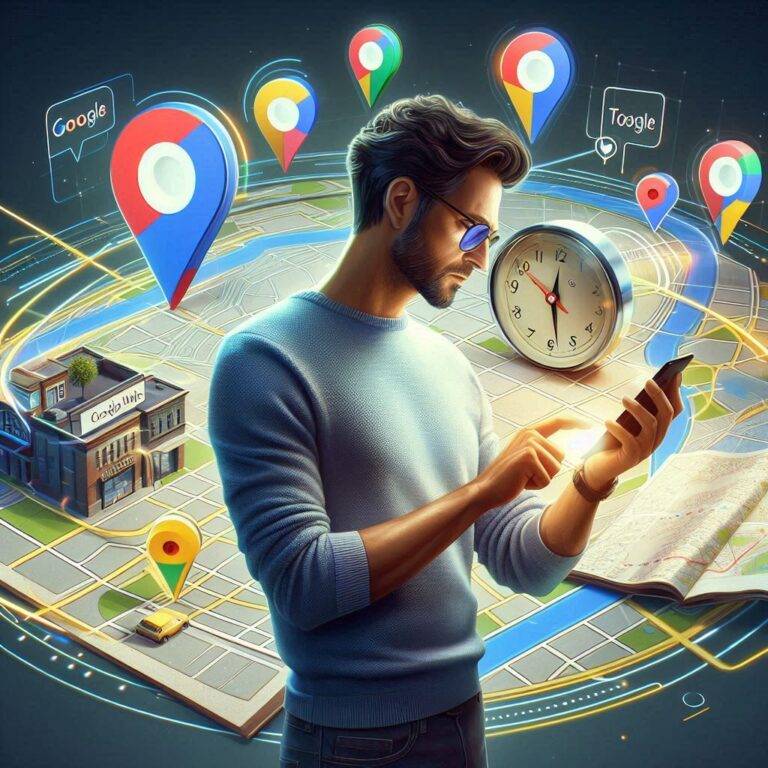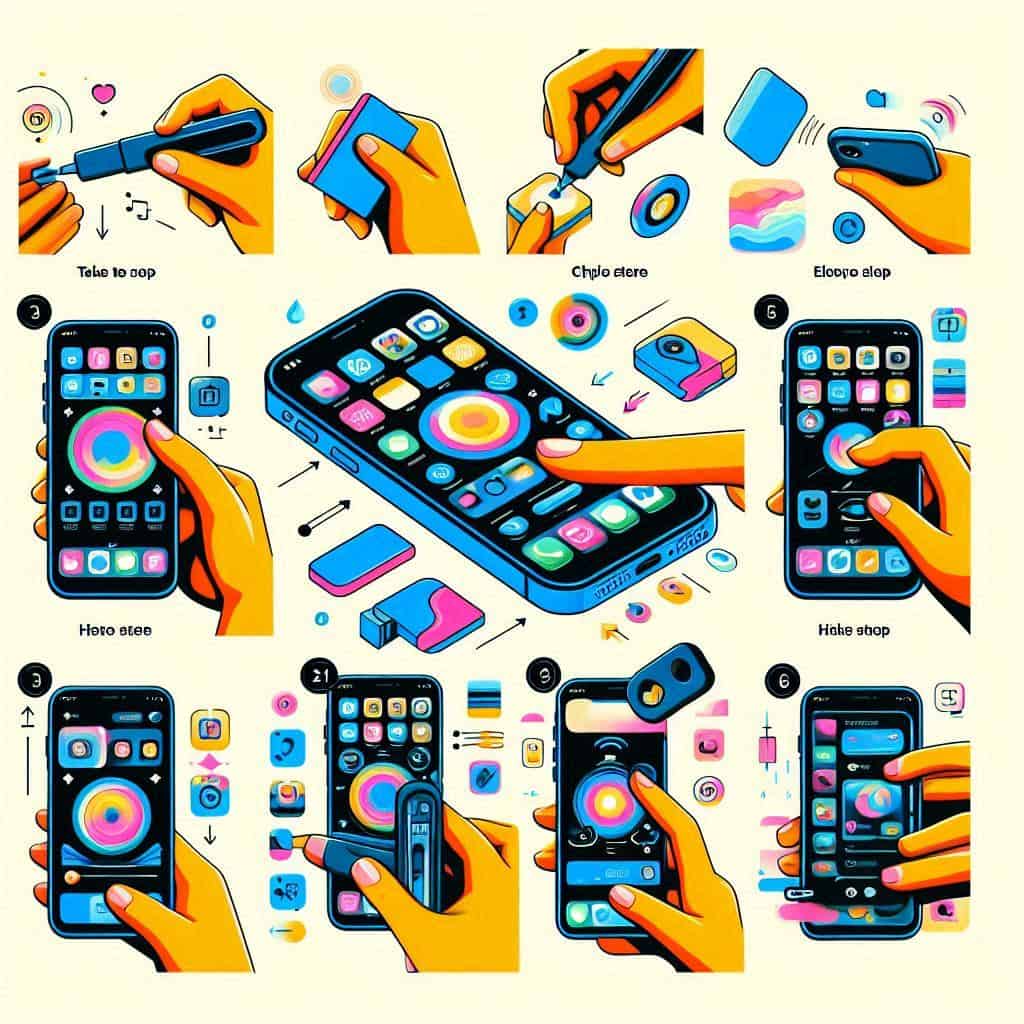
Come fare screenshot iPhone 15
Dopo tanti anni passati con smartphone Android, era arrivato il momento di cambiare il tuo dispositivo. Hai deciso di provare per la prima volta un iPhone e hai optato per il nuovissimo iPhone 15. Seguendo le mie guide, sei riuscito a configurarlo al meglio e installare le app di cui avevi bisogno. Ora, però, ti trovi di fronte a una semplice, ma essenziale necessità: fare uno screenshot con il tuo iPhone 15. In questo articolo, ti guiderò passo passo attraverso il processo e ti fornirò alcuni consigli utili per sfruttare al massimo questa funzionalità.
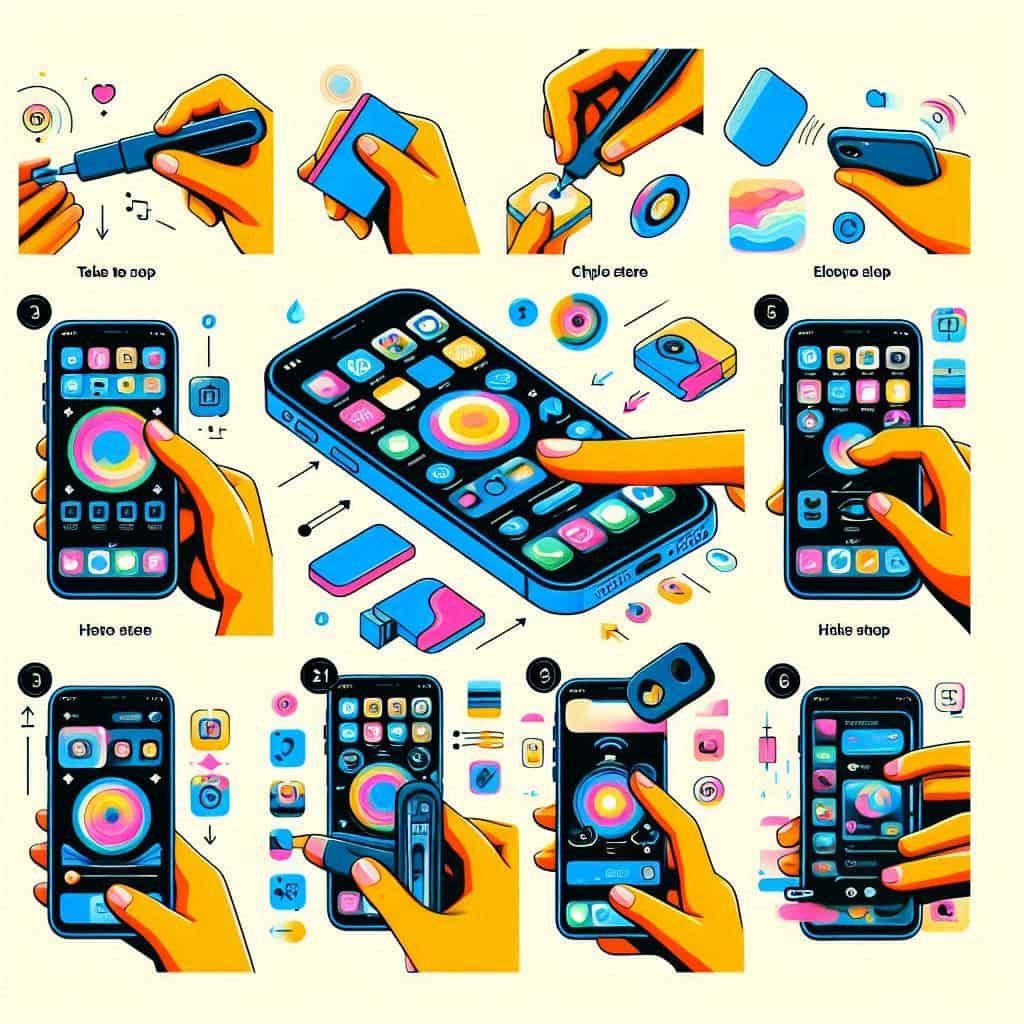
1. Che cos’è uno screenshot?
Uno screenshot è una fotografia digitale di ciò che appare sullo schermo del tuo dispositivo. Questo strumento è estremamente utile per catturare immagini di pagine web, conversazioni, errori di sistema, mappe, o qualsiasi altro contenuto visualizzato sullo schermo.
2. Fare Screenshot su iPhone 15
Fare uno screenshot su iPhone 15 è molto semplice e può essere fatto in pochi secondi. Ecco i passaggi dettagliati:
- Individua i Pulsanti: Sul tuo iPhone 15, localizza il pulsante laterale (quello di accensione) e il pulsante per aumentare il volume.
- Premi Simultaneamente: Premi contemporaneamente il pulsante laterale e il pulsante per aumentare il volume. Rilascia rapidamente entrambi i pulsanti.
- Cattura dell’Immagine: Lo schermo lampeggerà brevemente e sentirai un suono simile a quello di una fotocamera (se il volume è attivo). Questo indica che lo screenshot è stato catturato.
- Visualizzazione Anteprima: Un’anteprima dello screenshot apparirà nell’angolo inferiore sinistro dello schermo. Puoi toccare l’anteprima per modificarla immediatamente o lasciarla scorrere via per salvarla automaticamente nell’app Foto.
3. Modificare e condividere lo screenshot
Dopo aver catturato uno screenshot, puoi modificarlo direttamente dall’anteprima o dall’app Foto. Ecco come fare:
- Modifica Immediata: Tocca l’anteprima dello screenshot che appare nell’angolo inferiore sinistro. Puoi ritagliare, disegnare, aggiungere testo o firmare l’immagine.
- Salvare le Modifiche: Dopo aver effettuato le modifiche, tocca “Fine” e scegli di salvare l’immagine modificata o eliminarla se non ne hai bisogno.
- Condividere lo Screenshot: Dall’app Foto, puoi selezionare lo screenshot e toccare l’icona di condivisione per inviarlo tramite messaggi, email, social media o altre app.
4. Funzionalità avanzate degli screenshot su iPhone 15
Oltre alle funzionalità di base, l’iPhone 15 offre alcune opzioni avanzate per gestire gli screenshot:
- Screenshot a Scorrimento: Se devi catturare una pagina web lunga o un documento, puoi fare uno screenshot a scorrimento. Dopo aver catturato lo screenshot, tocca l’anteprima e seleziona “Pagina Intera” per catturare l’intero contenuto.
- Annotazioni: Utilizza gli strumenti di annotazione per aggiungere note, evidenziare parti importanti o disegnare direttamente sull’immagine.
- Salvataggio in Cartelle: Organizza i tuoi screenshot salvandoli in album specifici all’interno dell’app Foto per un facile accesso futuro.
5. Risoluzione dei problemi comuni
Anche se il processo per fare uno screenshot è semplice, potresti incontrare alcuni problemi. Ecco alcune soluzioni rapide:
- Pulsanti Non Funzionanti: Se i pulsanti laterali non funzionano correttamente, puoi utilizzare AssistiveTouch per fare uno screenshot. Vai su Impostazioni > Accessibilità > Tocco > AssistiveTouch e attivalo. Personalizza il menu per includere l’opzione Screenshot.
- Schermo Nero: Se lo schermo rimane nero o l’immagine non viene catturata, assicurati che il tuo dispositivo non sia in modalità di risparmio energetico estremo. Prova a riavviare il telefono.
Saper fare uno screenshot con il tuo iPhone 15 è una competenza essenziale che ti permetterà di catturare e condividere facilmente le informazioni visualizzate sullo schermo. Che tu voglia salvare un ricordo, risolvere un problema tecnico o condividere un’interessante conversazione, gli screenshot sono uno strumento versatile e potente. Seguendo i semplici passaggi descritti in questo articolo, sarai in grado di utilizzare questa funzionalità in modo efficace e senza problemi.
Tabella riepilogativa dei passaggi
| Passaggio | Descrizione |
|---|---|
| 1. Individua i Pulsanti | Localizza il pulsante laterale e il pulsante per aumentare il volume |
| 2. Premi Simultaneamente | Premi e rilascia rapidamente i due pulsanti insieme |
| 3. Cattura dell’Immagine | Lo schermo lampeggerà e sentirai un suono di fotocamera |
| 4. Visualizzazione Anteprima | L’anteprima dello screenshot apparirà nell’angolo inferiore sinistro |
| 5. Modifica e Condivisione | Tocca l’anteprima per modificare e condividere l’immagine |
Approfondimenti e risorse utili
Per ulteriori informazioni e per esplorare altre funzionalità del tuo iPhone 15, puoi consultare le risorse ufficiali Apple o visitare i forum di supporto. Spero che questa guida ti sia stata utile e ti auguro una piacevole esperienza con il tuo nuovo dispositivo Apple!