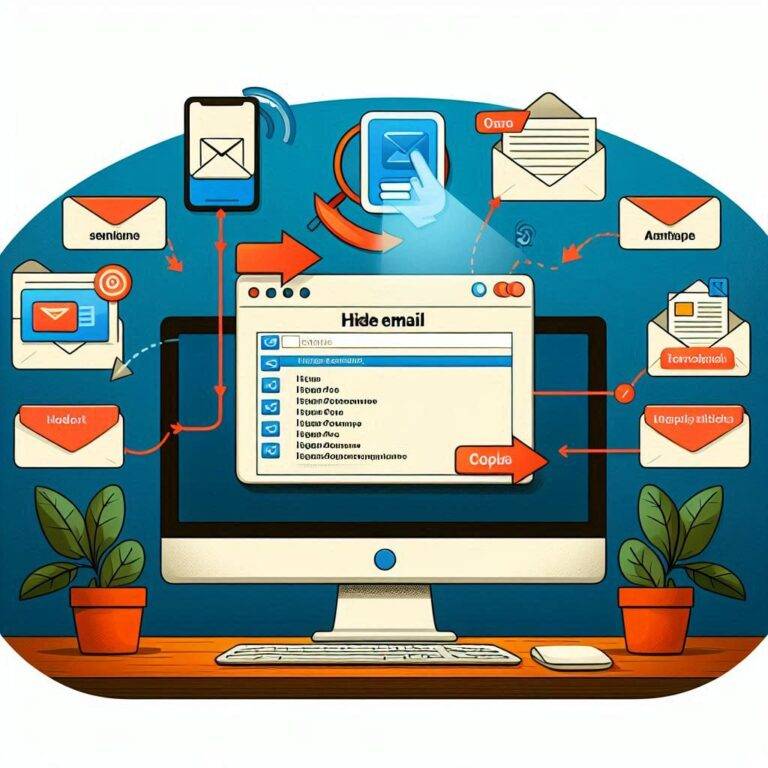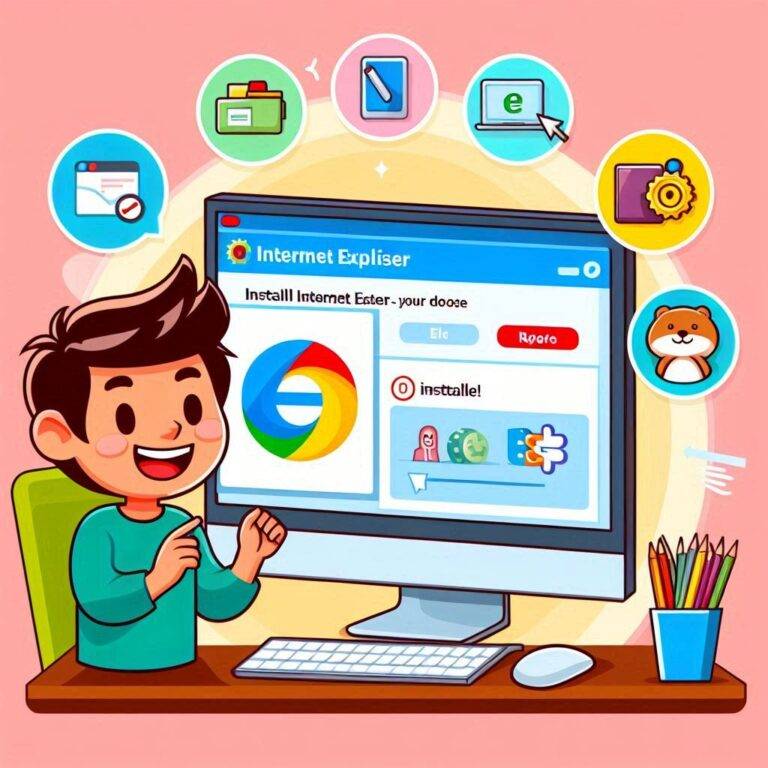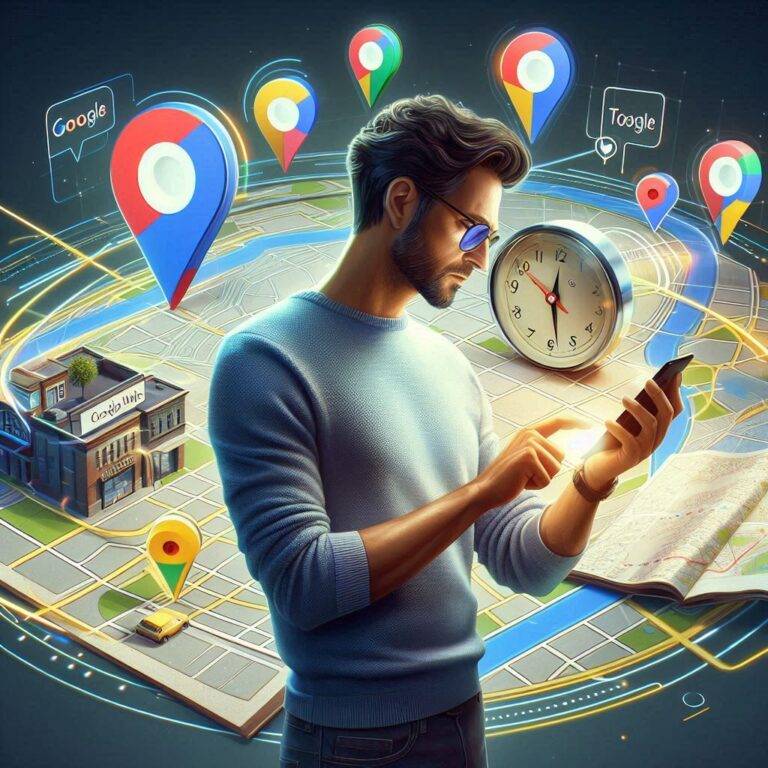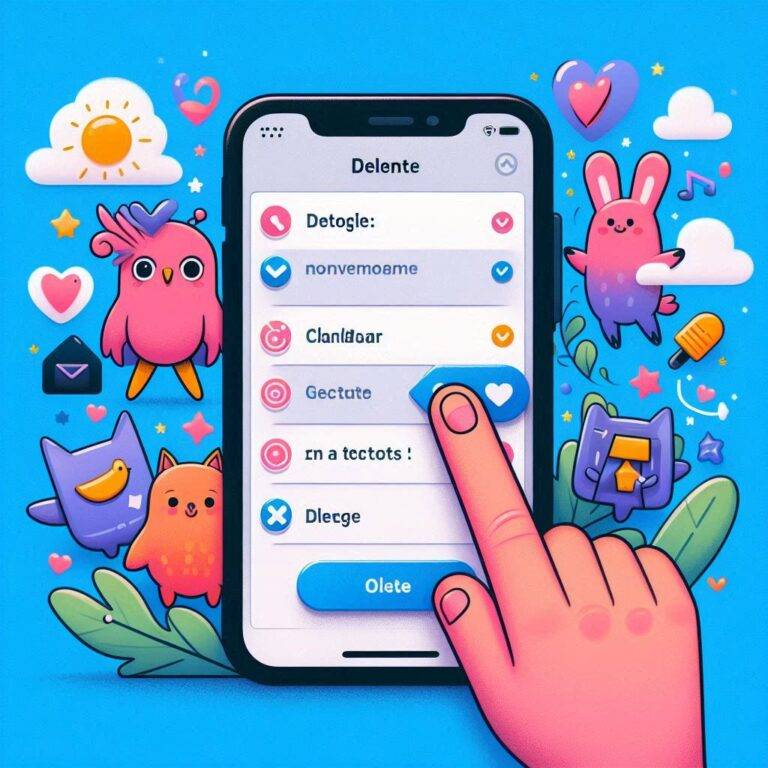Guida completa alla pulizia della cache di Chrome
Guida completa alla pulizia della cache di Chrome
Hai notato un rallentamento nel tuo browser Chrome? La causa potrebbe risiedere nell’accumulo di cache e dati temporanei. Questi file, utili per velocizzare i caricamenti iniziali, col tempo possono occupare spazio e rallentare le prestazioni del browser. Con questa guida completa alla pulizia della cache di Chrome, ti mostreremo come ripulire il browser e migliorarne l’efficienza su tutti i dispositivi.

Cosa significa “cache” in un browser
La cache è una memoria temporanea dove Chrome salva alcuni file delle pagine web che visiti, come:
- Immagini
- File CSS e JavaScript
- Altri dati di navigazione
Questo sistema riduce i tempi di caricamento per i siti già visitati.
Perché è importante pulire la cache
L’accumulo di cache può:
- Rallentare Chrome durante la navigazione.
- Causare problemi di visualizzazione con contenuti aggiornati.
- Comportare rischi per la privacy.
Pulire regolarmente la cache aiuta a mantenere Chrome veloce e sicuro.
Benefici della rimozione della cache
- Ottimizzazione delle prestazioni del browser.
- Maggiore spazio libero sul dispositivo.
- Risoluzione di errori tecnici, come pagine che non si caricano correttamente.
- Aggiornamento dei contenuti delle pagine web.
Pulizia della cache su Windows
Procedura dettagliata:
- Apri Google Chrome.
- Clicca sull’icona Menu (tre puntini in alto a destra).
- Vai su Impostazioni → Privacy e sicurezza.
- Seleziona Cancella dati di navigazione.
- Spunta l’opzione Immagini e file nella cache.
- Clicca su Cancella dati.
Tabella riassuntiva
| Azione | Passaggi |
|---|---|
| Apri Chrome | Clicca sull’icona dell’applicazione. |
| Accedi alle Impostazioni | Menu → Impostazioni → Privacy. |
| Cancella cache | Seleziona “Immagini e file” e premi “Cancella dati”. |
Guida alla pulizia su macOS
- Avvia Google Chrome.
- Accedi al Menu.
- Clicca su Impostazioni → Privacy e sicurezza.
- Sotto “Cancella dati di navigazione”, scegli il periodo desiderato.
- Seleziona Cache e premi Cancella dati.
Procedura per dispositivi Android
- Apri l’app Chrome.
- Tocca l’icona Menu (tre puntini in alto a destra).
- Vai su Cronologia → Cancella dati di navigazione.
- Seleziona Immagini e file memorizzati nella cache.
- Tocca Cancella dati per confermare.
Suggerimento: Puoi attivare la cancellazione automatica per una manutenzione più semplice.
Come svuotare la cache su iPhone e iPad
- Apri Google Chrome sull’iPhone o iPad.
- Tocca i tre puntini in basso a destra.
- Vai su Impostazioni → Privacy.
- Tocca Cancella dati di navigazione.
- Spunta l’opzione Cache e premi Cancella dati.
Automazione della pulizia della cache
Per semplificare il processo, puoi configurare Chrome per cancellare automaticamente i dati temporanei:
- Vai su Impostazioni → Privacy e sicurezza.
- Seleziona Impostazioni avanzate.
- Attiva l’opzione Elimina dati alla chiusura del browser.
Soluzioni ai problemi comuni
- Il browser continua a rallentare: Assicurati di non avere troppe estensioni attive.
- Problemi di login: Dopo la pulizia della cache, potresti dover reinserire alcune credenziali.
- Pagine web non caricate correttamente: Ricarica la pagina o svuota nuovamente la cache.
Seguendo questa guida completa alla pulizia della cache di Chrome, potrai migliorare significativamente l’esperienza di navigazione, liberare spazio sul tuo dispositivo e proteggere la tua privacy. Ricorda di effettuare la pulizia periodicamente e di personalizzare le impostazioni per un uso più efficiente del browser.